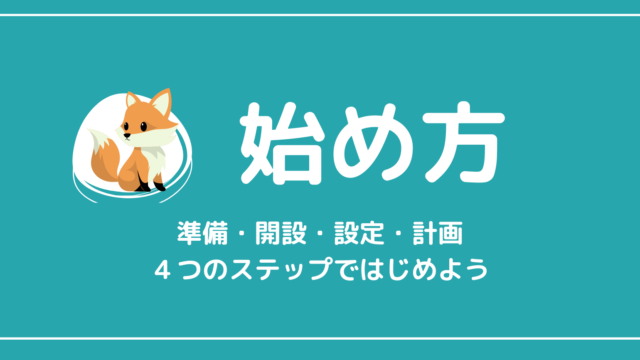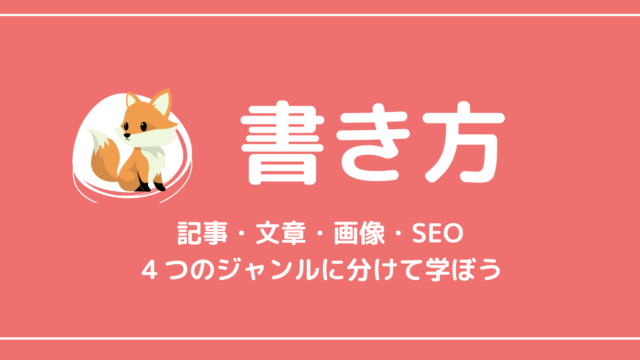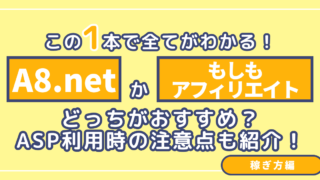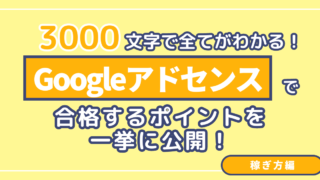この記事は約 9 分で読めます。
この記事ではオールリネームの使い方やできることを紹介します。
🔰この記事の評価
| 難易度 | ★★★★★ |
| 重要度 | ★★★★★ |
| 情報量 | ★★★★★ |
こんなことを思ったことはありませんか?
リネーム作業が面倒くさい…。
簡単にリネームできるソフトとかないの?
その悩みを解決するのがオールリネームの使い方やできることです。オールリネームとは名前変換ツールの一種で、シンプルで使いやすさに優れているのが特徴!リネームはプラグインでもできるのですが、プラグインを追加するとWordPressの動作が重くなってしまう等。
デメリットがあるため、WordPressユーザーの中には利用するのに躊躇する方も多いのではないでしょうか?しかし、オールリネームはパソコンにインストールして使うソフトなので、その心配も不要!
加えて、Googleでは画像の名前を検索することも可能!画像に合った名前を付けておくことで検索からの流入を増やすこともできますね!オールリネームでは一括のネーム変更機能があるため、作業時間を大幅に短縮できるのも大きな魅力と言って良いでしょう!
本記事ではそんなオールリネームの使い方や機能に関してご紹介させていただきたいと思います!
以下の項目に一つでも該当する人は、ぜひこの記事を読み進めてください!
- リネーム作業が苦痛で困っている人
- オールリネームの使い方を知りたい人
- リネームソフト選びで悩んでいる人
この記事から分かることは以下の通りです。重要なポイントをまとめていますので、読み進める前に一度確認してみてください。
- 画像を用意してドラッグ&ドロップ、内容確認後に実行の最短3ステップ!
- オールリネームで有用な機能は文字追加・文字削除・置換の3つ!
- リネームに失敗してもUnDo(取り消し)機能があるから安心!
- ConoHa WING
:国内最速!初期費用無料の高性能レンタルサーバー。
- JIN(テーマ):初心者でも美しいブログをたった1日で構築できる。
- CrowdWorks(お仕事外注):会員登録数100万人超のクラウドソーシング。
オールリネームの使い方
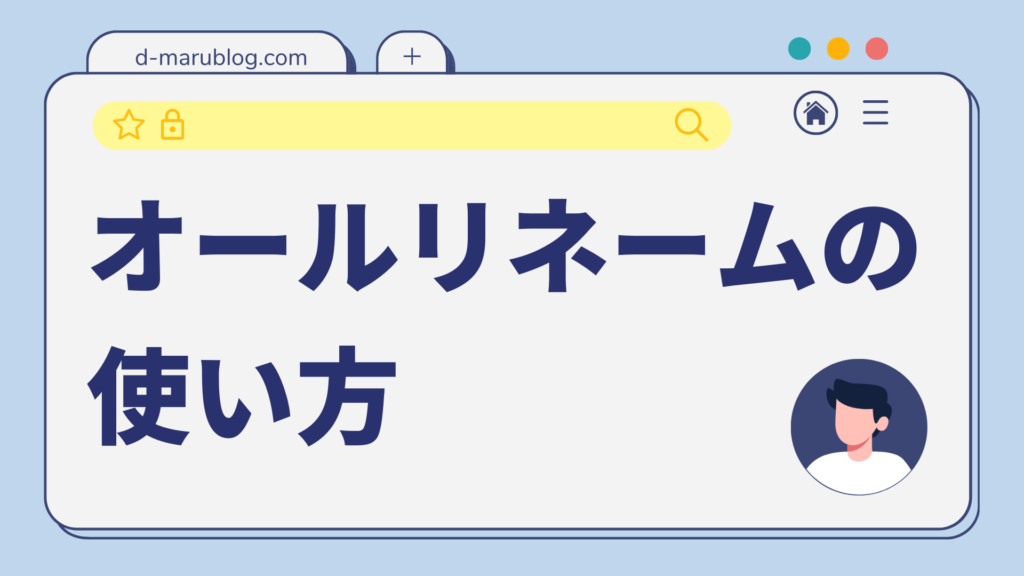
オールリネームは正式な名前を「お~瑠璃ね~む」といい、見ると力が抜けるような名称ですが、数あるリネームソフトの中でも扱いやすさに優れ、リネームもほとんど時間をかけずに行うことが可能!
ここではそんなオールリネームの使い方について触れていきたいと思います。
オールリネームは窓の杜やvectorなどのソフトウェア配布ブログで無料公開中!(ダウンロードサイトではお~瑠璃ね~むで掲載されているのでご注意ください!)ソフトをダウンロードした後の流れは以下の通り。
順に説明させていただきますね!
①記事に挿入する画像を用意する
まずは記事に挿入する画像を用意するところから。
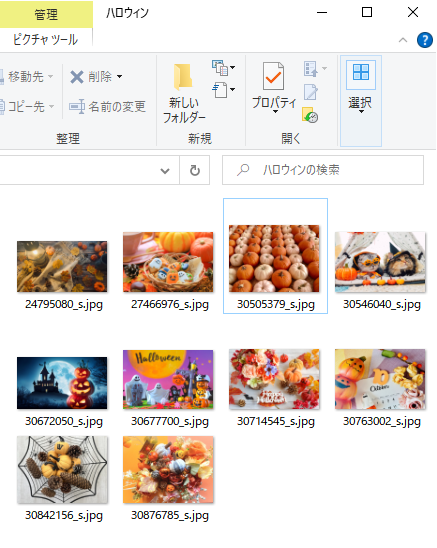
今回はテストということでフリー素材配布サイト「写真AC」からハロウィン関連の画像を10点程ダウンロードしてきました!上記の画像の名前をオールリネームを使い、一括変換していきますので最後まで見ていただければ幸いです!
②「連番」設定で名前を変更
画像を用意したところでオールリネームを起動。
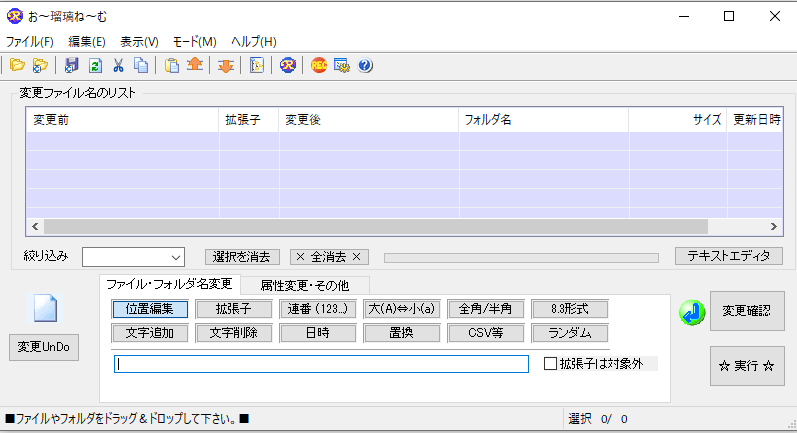
ちなみに初起動の際、「お~瑠璃ね~むという名前が嫌な人はここをチェック」というポップアップが表示されますので、名前に抵抗がある方はチェックを入れてOKボタンをクリックしてください!
ここでは良く使われる機能である連番を試してみましょう!
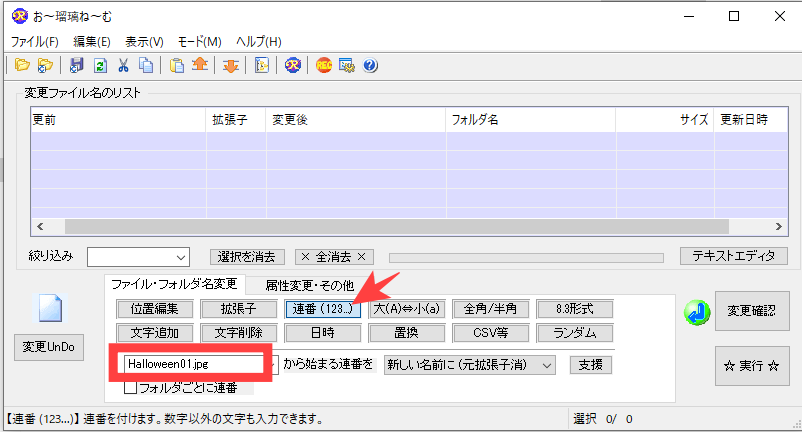
まず、矢印のところにある連番をクリックします。次に赤色の枠のところに変更するファイル名を入力。上記の画像では「Halloween01.jpg」と入力していますので、以降、「Halloween02.jpg」、「Halloween03…」といった感じになりますね。
もちろん、この通りに入力する必要はなく、検索からの流入を増やす目的で変更するのであれば、ブログのテーマに沿った画像名を入れておくと良いかと思います!
連番にしておくとファイルの管理もしやすいから、おすすめだよ!
③ドラッグ&ドロップで一括名前変更
次はファイルをオールリネームに入れる作業。といっても複雑なものではなく、基本はドラッグ&ドロップで行います。
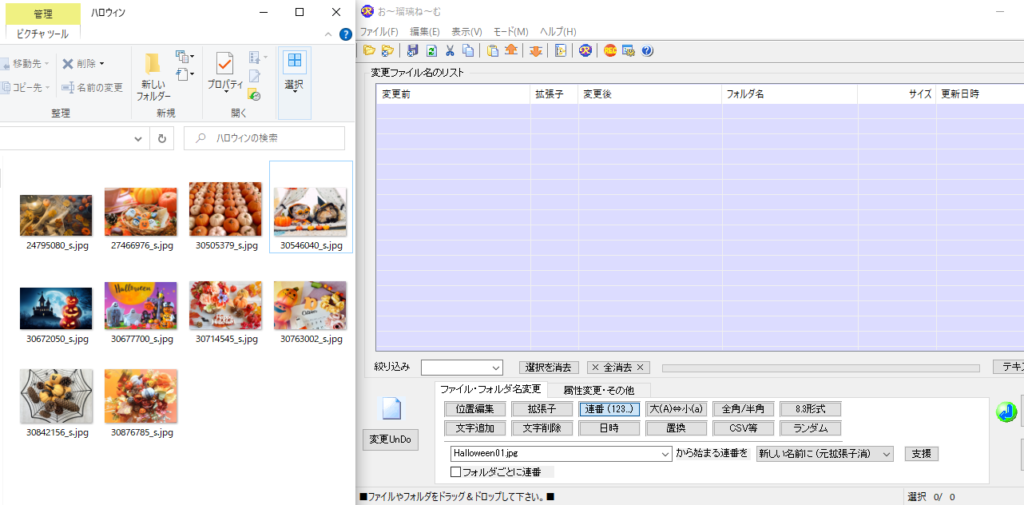
上記の画像のようにファイルの入ったフォルダとオールリネームを表示させ、次に
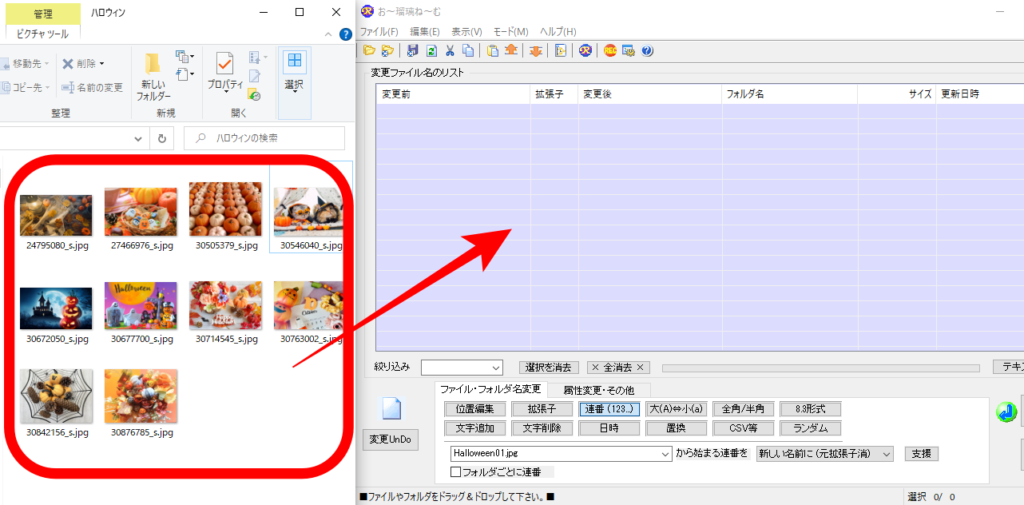
範囲選択しながら、オールリネームの方に移動させます。イメージとしては範囲選択で画像を掴んでオールリネームの中に放り込む感じでしょうか。
使い方が簡単なのは嬉しいよね!
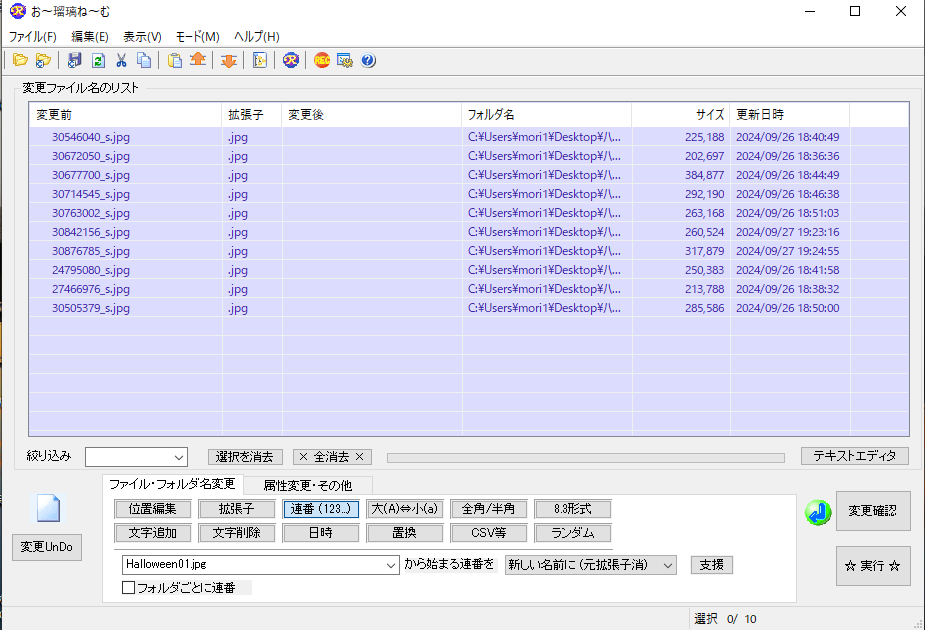
そして、無事にファイルが移動され、上記のような画面になっていればここまでは問題なく進んでいると言って良いでしょう!
④問題がないか「変更確認」ボタンで確認する
このまま「実行」を押して終わらせてもいいのですが、最後に問題がないかどうか「変更確認ボタン」で確認しておくと安心です!
一応確認はしておいた方がいいかな
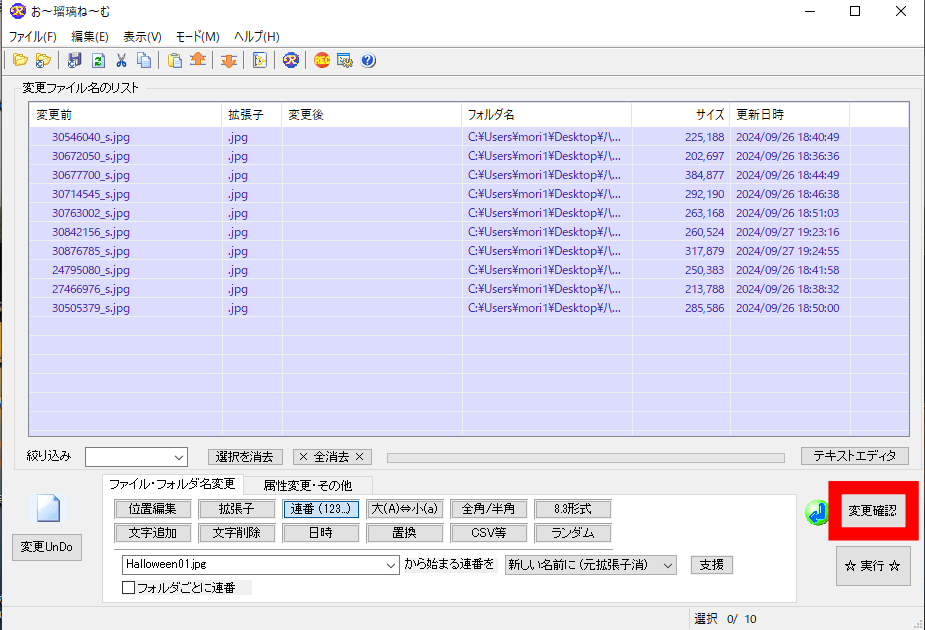
変更確認ボタンは右下の「実行」の上にあるので、これをクリック。
⑤問題がなければ「実行」ボタンを押す!
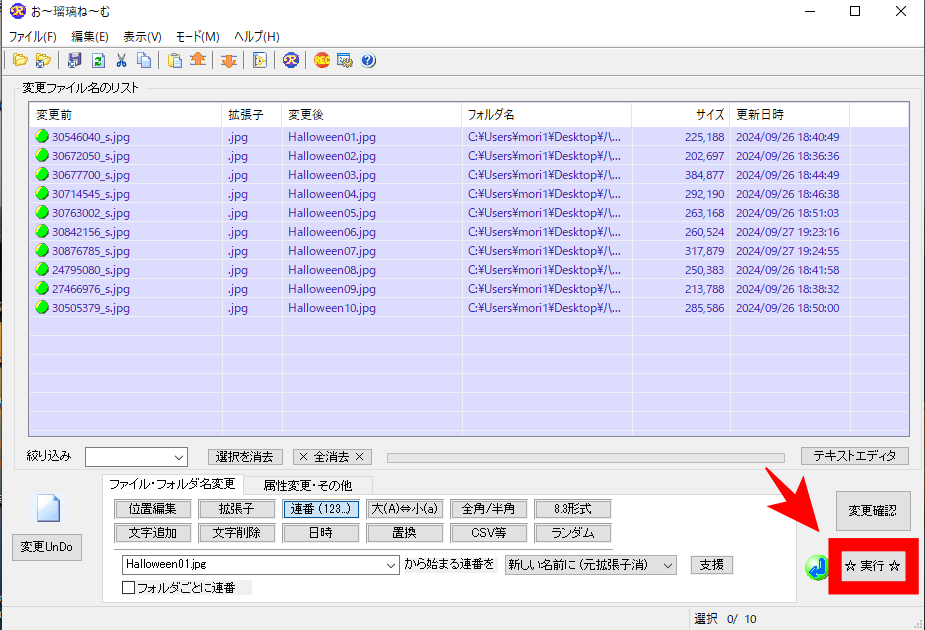
以上の手順で最後に問題の無いことを確認したら、実行ボタンを押します。すると「変更を開始しますか」というポップアップが出るので、「はい」をクリック!今回は10個のファイルをリネームしましたが、体感で1秒かかるかどうかといったところでしたね。
十分な速さだね!
なお、リネームした後のファイルは以下の通り。
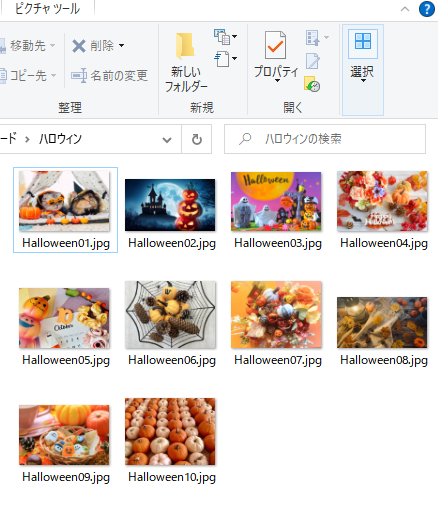
ステップ毎に丁寧に説明させていただいた分、面倒なように見えるかもしれませんが、リネームするファイルの用意とファイルの名前を入力する以外はほとんど手間要らずと言って良いですから、フリーソフトとしては優秀な部類に入るのではないでしょうか?
以下の項目ではオールリネームでできることをご紹介させていただきます。
オールリネームでできることは?
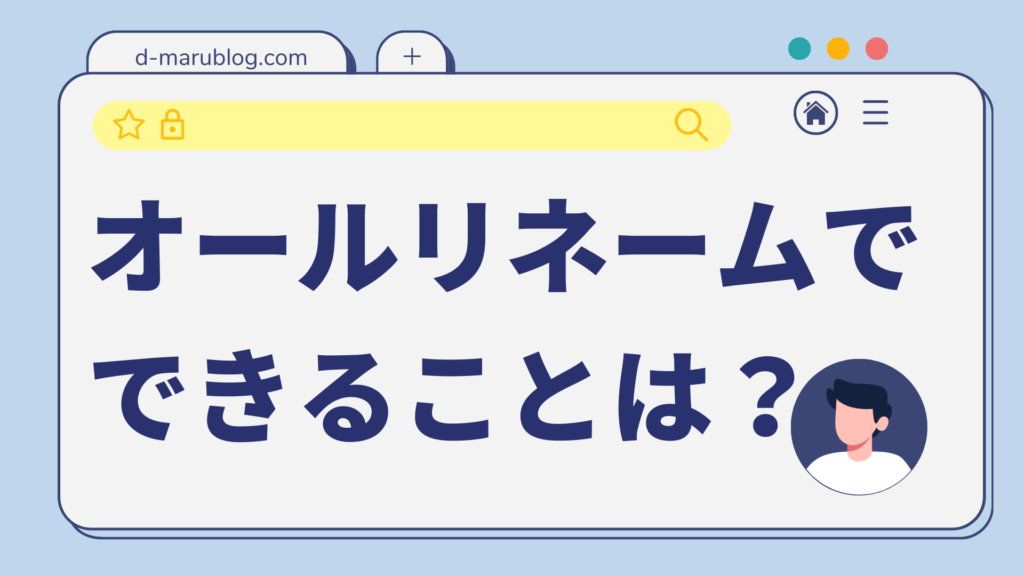
次はオールリネームでできることについて。先程は連番のやり方をご紹介しましたが、この項目ではその他の機能を説明させていただきますね!よく使われる機能と言われているのが、以下の3つ。
順に見ていきましょう!
①文字追加
文字追加は言葉通り、ファイル名に文字を追加する機能のこと。連番のところで変更したファイルで試してみると
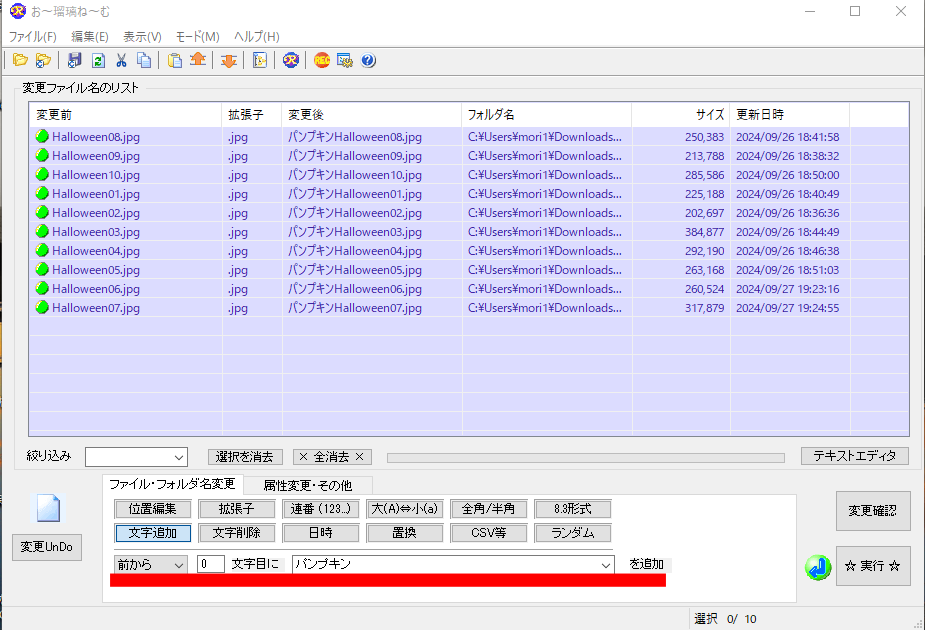
赤線の部分を見てほしいのですが、「前から(後ろからも有り)」、「0文字目に」とありますよね?その右側に文字(画像ではパンプキンと入力)を入力すると「Halloween」の前がパンプキンとなっているのがわかるかと思います。
このように複数のファイル名を一度に変更(文字追加)することができるので、ファイルを整理したい時などに役立つのではないでしょうか?
②文字削除
次は文字削除について。この機能は同じ画面上にファイルをコピーした時に出る〇〇〇-コピーやショートカットを作った際に出てくる〇〇〇-ショートカット等。ファイル名の後ろに付いてくる文字(上記の例だとコピーやショートカットの部分)を消去することが可能!
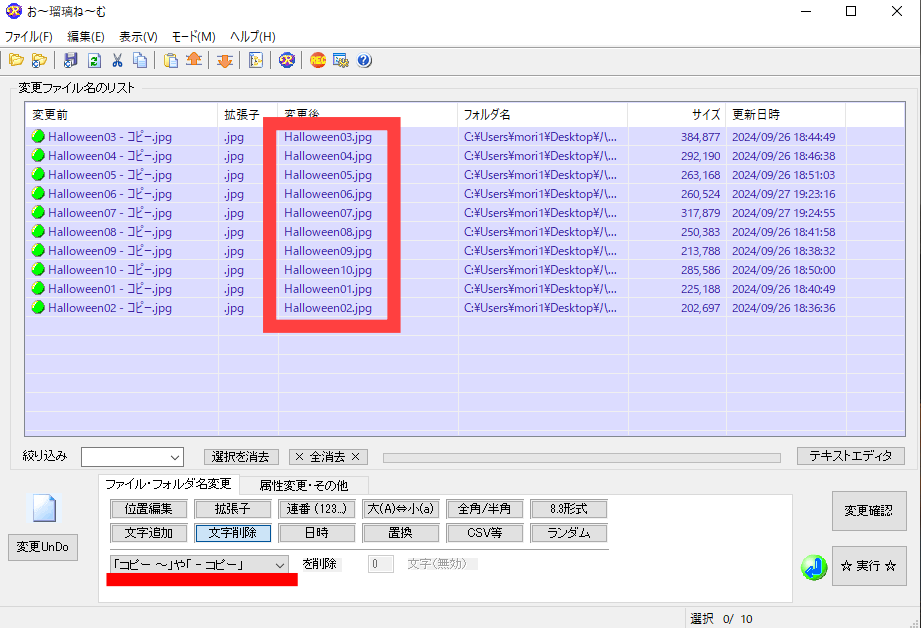
画像を見ていただければわかるように「コピー」が消えています。加えて、赤線のところをクリックして変更することで数字や「」で括られている文字も消すことができるので、割と重宝する機能と言えるでしょう!
ファイル名の後ろにあるコピーとか邪魔に感じる人には良い機能かも!
③置換
3つ目は置換。この機能はファイル名を置き換えるというもので、説明すると少しややこしくなりますから、まずは下の画像を見てください!
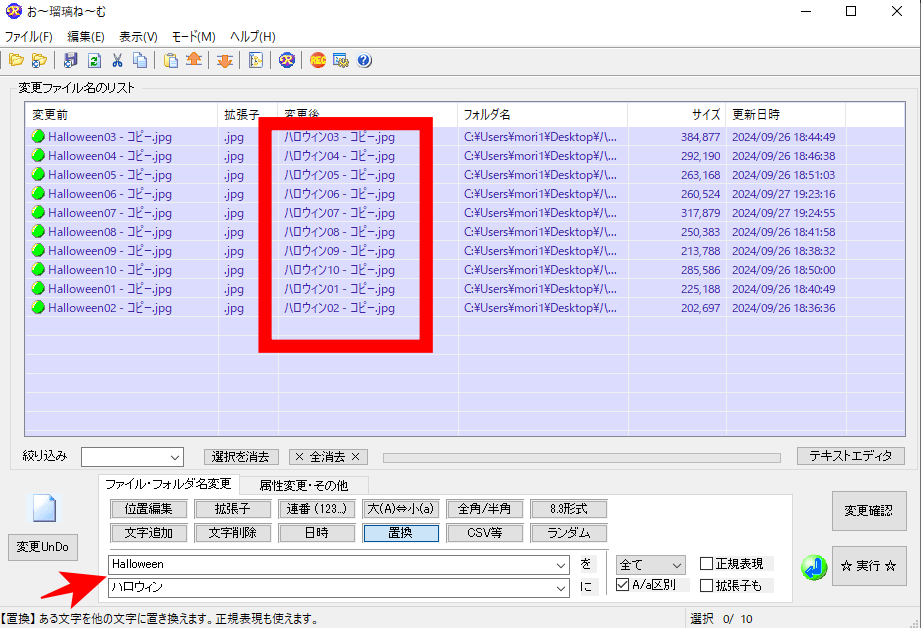
下の方にある矢印の方から触れていくと変更前の名前(Halloween)を日本語のハロウィンに置換を行い、その結果として表記が日本語になりました。
少しわかりにくいかもしれませんが、置換というのは「あるものを他のものに置き換える」ことを意味した言葉でこの場合、ファイル名のうち「Halloween」の部分をハロウィンに置き換えたという認識を持っていただければ十分です。
使い方としては、英語を日本語にしてわかりやすくするといったところでしょうか。以下の項目ではオールリネームのアンドゥ機能について説明させていただきますね!
英語に苦手意識のある人は重宝するかも?
オールリネームのアンドゥ機能とは?
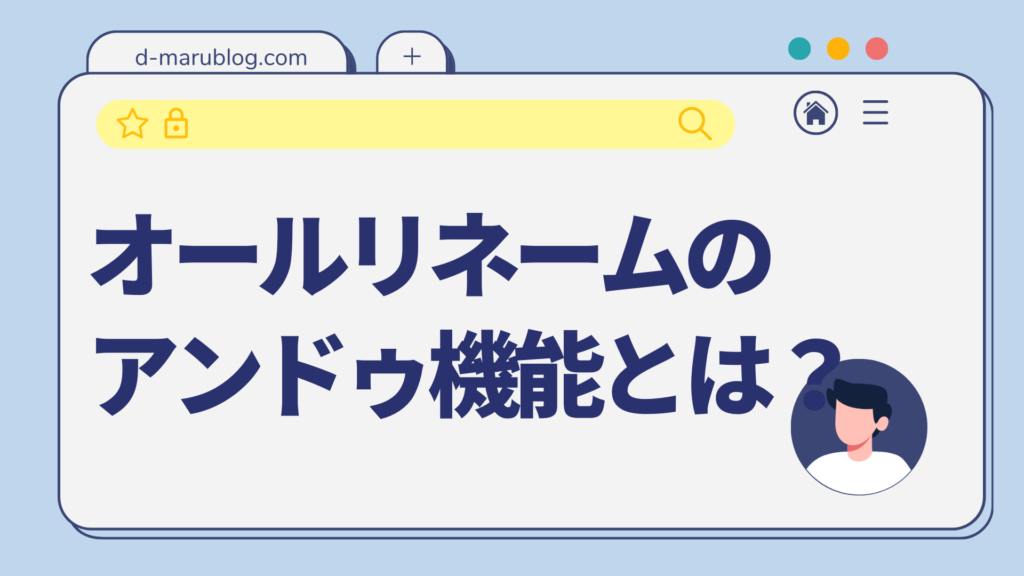
最後はオールリネームのアンドゥ機能についての話。アンドゥ(UnDo)とは、「取り消し」を意味する言葉で文字通り行った作業を取り消すことが可能!以下のファイルは「Halloween」から「ハロウィン」に置き返した後の状態。
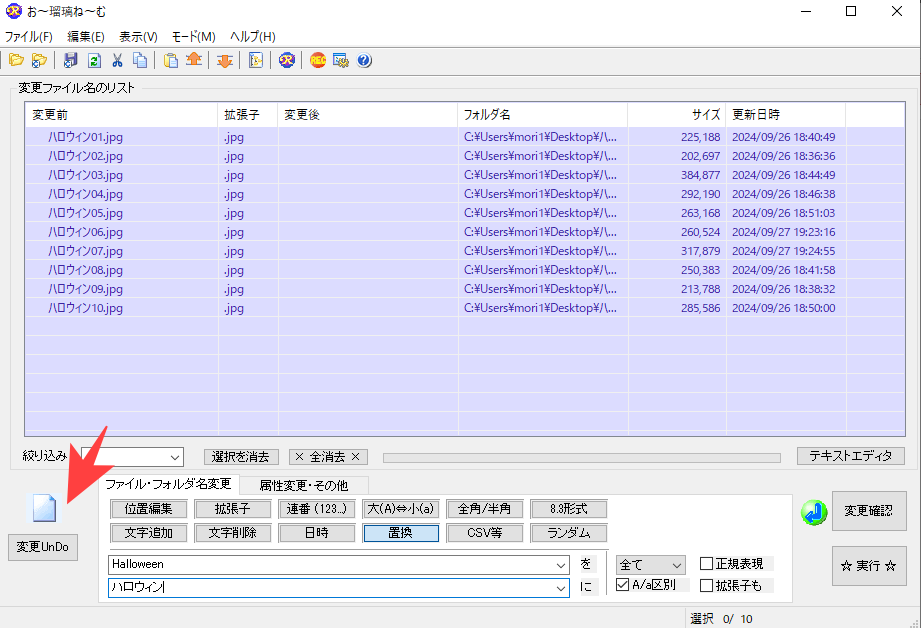
これらのファイルをアンドゥ機能で取り消すと次のようになります。
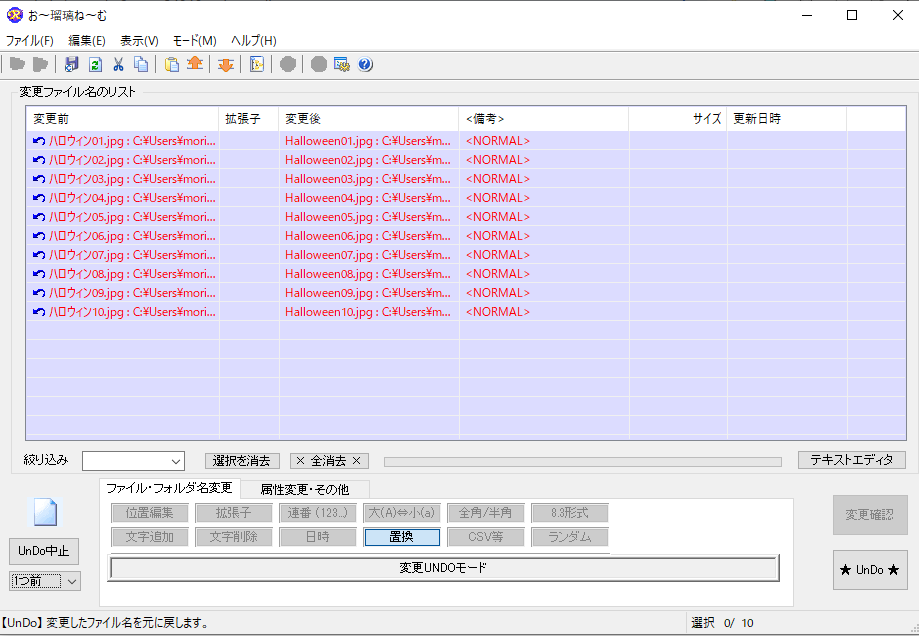
変更後が英語表記に戻っていますね!この状態で右下にあるUnDoボタンを押すと実行するかどうかを求められますから、戻したい場合は「はい」を選択。これで一つ前の状態に戻すことができました!
ちなみに色々なリネームを繰り返している人は一つ前よりさかのぼって戻すこともできます(確認出来た限りで9回までは問題なし)ので、万一、リネームに失敗しても安心感があるのはオールリネームの大きな強みと言って良いでしょう!
失敗を気にしなくていいのは良いね!
オールリネームの使い方とできることのまとめ
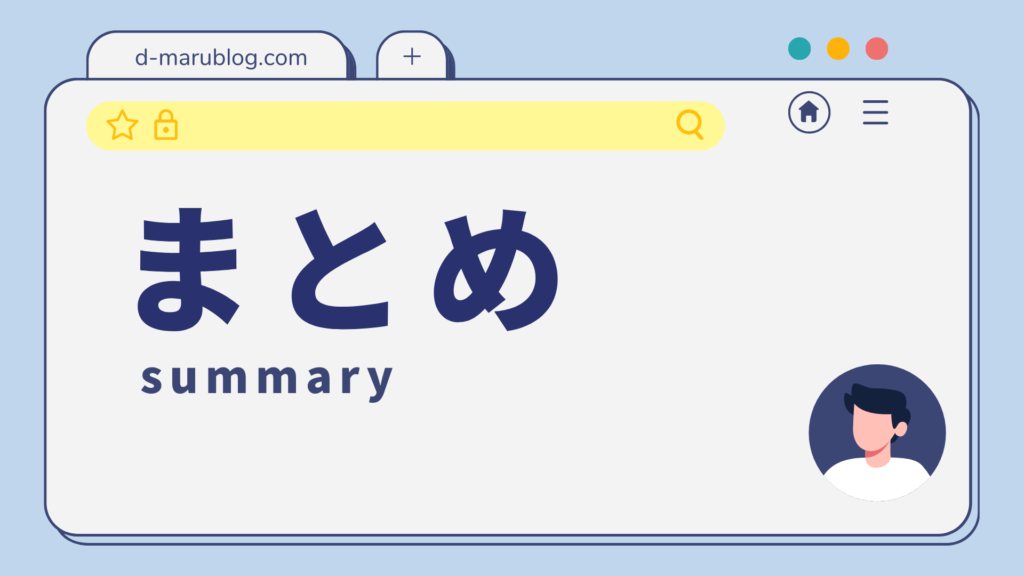
いかがでしたでしょうか?本記事ではオールリネームの使い方やできることをご紹介させていただきました。プラグインを使用せずに使えるというだけでもおすすめできるソフトですが、リネームの速度、わかりやすさ、やり直しがきく等。
フリーソフトながら、十分すぎる性能を備えているのは間違いありませんので、リネームソフトをお探しの方や少しでもアクセス数を稼ぎたい方にはピッタリのオールリネーム。是非、この機会に試していただければと思います!
最後に冒頭で紹介したこの記事のまとめを貼っておきますね。
- 画像を用意してドラッグ&ドロップ、内容確認後に実行の最短3ステップ!
- オールリネームで有用な機能は文字追加・文字削除・置換の3つ!
- リネームに失敗してもUnDo(取り消し)機能があるから安心!
ブログのおすすめツールについて知りたい方は、詳しくはこちらの記事をご覧ください。

最後までお読みいただきありがとうございます^^